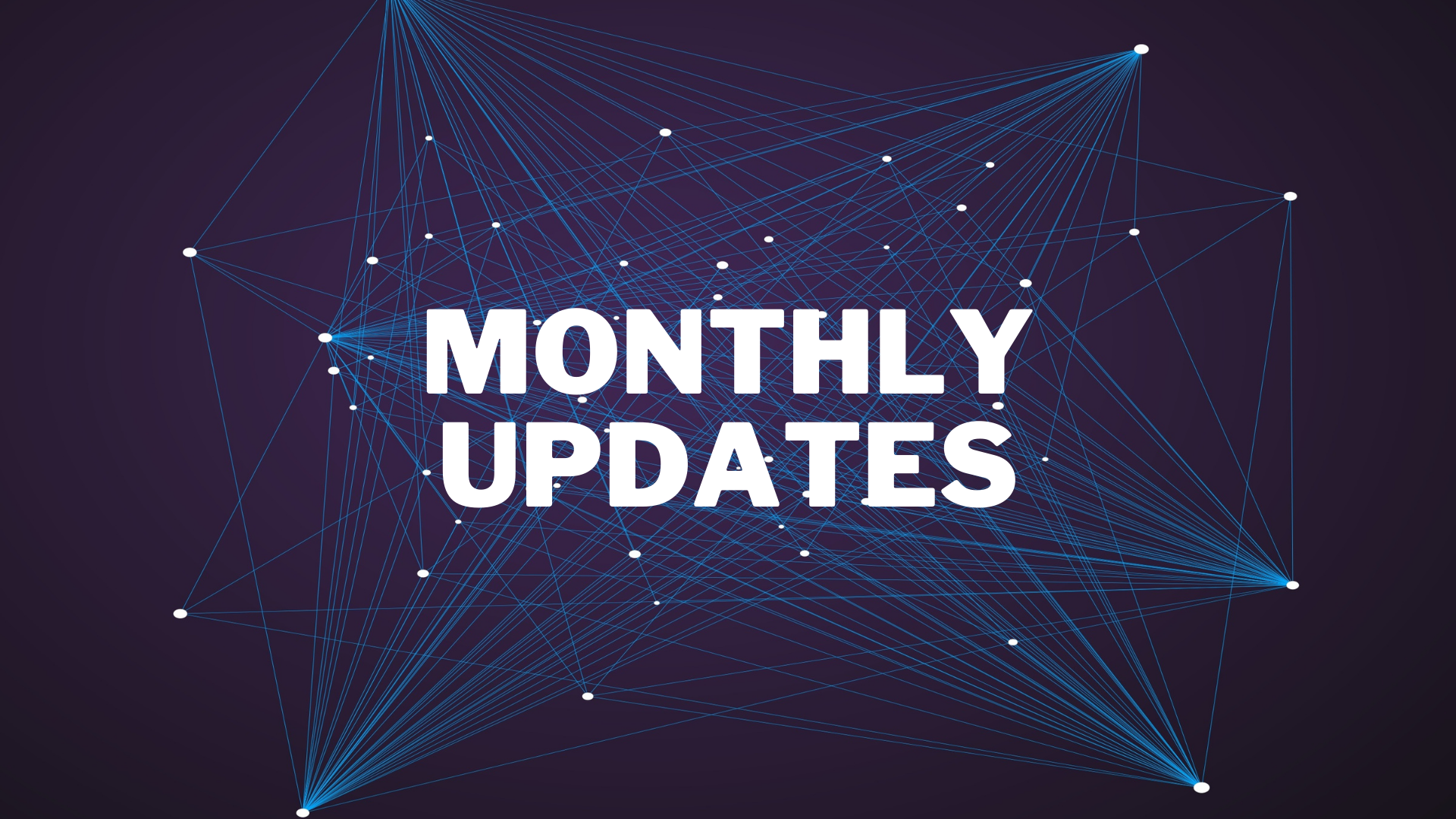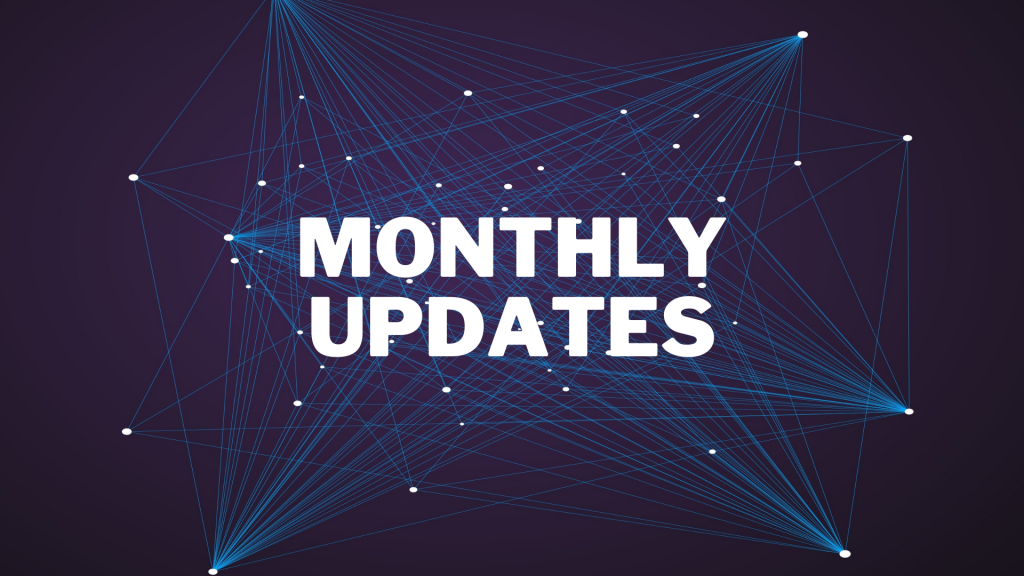Good day LVM Track clients and partners!
In this newsletter, we will introduce the updated functionality of Charts that has gone through some changes over the last few months.
Here is a look at the main changes and how they can help you and your team with updated functionality.
New chart features
Charts in LVM Track have been transformed to increase efficiency, accelerate work with different datasets and simplify interaction with different elements within charts.
As a result, you can now get an instant 360° view of your daily operations regardless the number of asset in your fleet and as you scale up.
Current tools have also been updated and enhanced, as well as new tools have been added that can help you and your team do their work better and faster. Charts within the Messages and Reports tabs have also gone through substantial upgrades.
Important: As you probably know, LVM Track has charts that are rendered on the server, as well as at the front end/web. These changes only apply to charts rendered at the front end. To take advantage of these changes it is important to ensure that “Render Charts on Server” is disabled (default setting) from within your “User Settings”.
Messages tab & Reports tab Changes
New toolbar design, tooltips, axes, and other elements
The interface has changed with a redesign of existing icons, as well as newly added ones.
- Zoom in/out of a certain area in a chart
- Helps compare data, see more information about points in the chart
- Save a chart as a PNG file
- A cursor line has been added when hovering over the chart
- Helps to better navigate data sets
Updated point tracing
Point tracing has been simplified to more easily identify the correct area on a line in a chart and get the necessary data right away. Once you hover the mouse cursor over it, you get data for all the lines of the displayed charts by default.
The new feature allows you to easily compare the values for different lines when necessary. When the cursor hovers over a line, a visually highlighted block pops out and shows the relevant data.
Customizing the legend
You can customize the legend and chart items by selecting which lines and/or elements to display or hide. This allows users to create a customized chart that is more relevant to their task/information that they are trying to visualize.
Comparing data (ruler icon)
The new ruler icon has been implemented to help when trying to compare 2 points within the data set that you are working and better visualize the change from 2 points in time. You would first click on the ruler icon to activate it (and subsequently click it again to deactivate). Once activated, you can now click on an initial spot within the cart (initial value) and then click on a second spot (final value). This will trigger a popup window that will provide a comparison between the two points and information regarding that duration. This provides a quick and simplified way to compare the change in data.
Reports tabs changes
Easily switching from a chart in Reports to the Messages tab
When you are working with Charts within a report (you must be using a Chart in a report for the following functionality to apply), it is sometimes necessary to check the messages surrounding a specific event to get a more granular view of that event, which in turn can help you to better understand what transpired and get a clearer picture.
Instead of leaving the reports tab, opening the messages tab, and running a new query of messages for that period, you can now jump directly the message of that event directly from the chart within Reports. Simply click on the desired point within the chart in your report, this will open a popup option “Go to messages”. Left clicking on this icon will automatically take you directly to that point within the messages tab, as well load the messages for that period. This makes for a more fluid experience as well as allows you to then jump between both tabs as both sets of data are now open (until you close them off once you are done).
Scaling charts in two windows within the Reports tab
A simplified method has been added to compare tow different sets of data on your screen while running a chart within your Reports. By clicking on the “Show as a second window” icon, this will display the secondary chart above/below the primary chart you are viewing.
An additional button “Zoom charts simultaneously” will appear when you have 2 charts selected and displayed to view at the same time. By toggling this on it will allow you to zoom in/out of both charts at the same time (keeping the same zoom level). Toggling this button off will let you zoom in/out of each chart independently.
Up to six different data types in a report template
The maximum number of data types in the Y-axis has increased to up to six axes to enable you to compare more types of data in a single chart. This feature also helps you identify patterns and draw better conclusions more easily. You can adjust the borders of the selected area even after you have set the second point.